Surprising things you didn't know you could do on your iPhone

If you've just gotten an iPhone, or even if you're an Apple fan, there are definitely some functions that you might not have realised the phone can do.
Don't use your phone just for the camera and aesthetics. Here are some extra things you can do with an iPhone to make life easier.
The Photos app identifies places and objects in your pictures, so you can easily search for them. Search for something like "beach," birthday cake," or "dogs." Find out more here.
To look up words from different languages, go to Settings > General > Dictionary, then tap a dictionary to download it. Now you can find a word's definition simply by swiping down from your home screen and entering in the word.
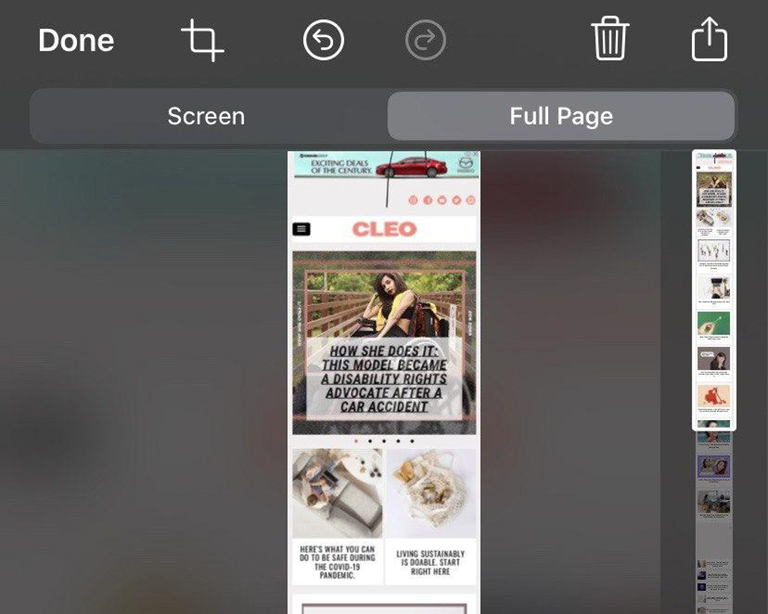
Quickly create a PDF of a webpage, document or email. Simply take a screenshot, tap the thumbnail, then tap "Full Page" on the right. iOS knows that even if your screenshot may only be part of the webpage or email, picking "Full Page" turns all that content into a PDF.
The Measure app on iPhone uses augmented reality (AR) technology to turn your device into a tape measure. Just open the Measure app, follow the onscreen instructions that ask you to move your device around so it can get a lay of the land, move your device so that the dot is over the starting point of your measurement, then tap the + button.
Move your device until the dot is over the ending point of your measurement, then tap the + button again. Instant measurements! Find out more here.
You don't need to go into Settings to change your WiFi connection! Swipe down from the right-hand corned of your iPhone to bring up Control Center, then hard press on the panel that includes Airplane mode, Cellular, WiFi and Bluetooth logos.
Hard press again on the WiFi logo and all the available WiFi connection in your range will appear.
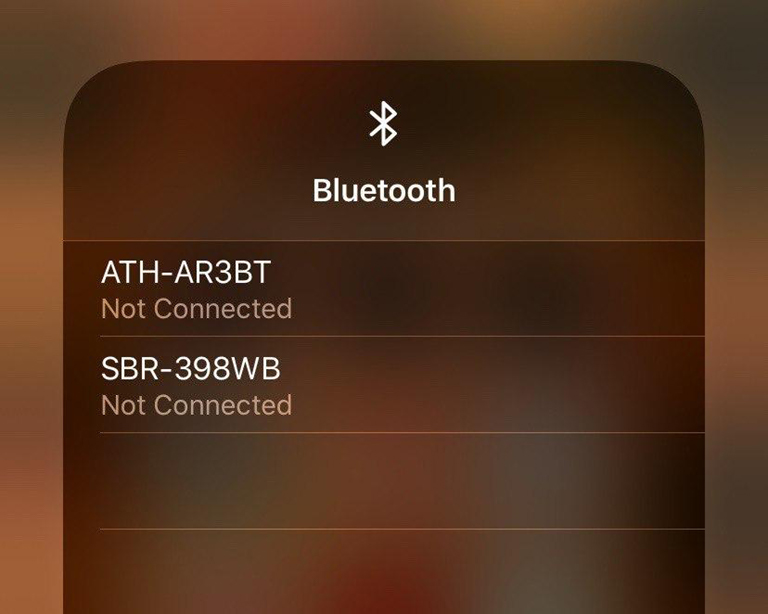
Similarly, you don't need to go into Settings to change your Bluetooth connection! Swipe down from the right-hand corned of your iPhone to bring up Control Center, then hard press on the panel that includes Airplane mode, Cellular, WiFi and Bluetooth logos.
Hard press again on the Bluetooth logo and all the available Bluetooth devices in your range will appear.
From your lock screen, just swipe to the left to immediately open Camera. No need to unlock your phone and open up the Camera app!
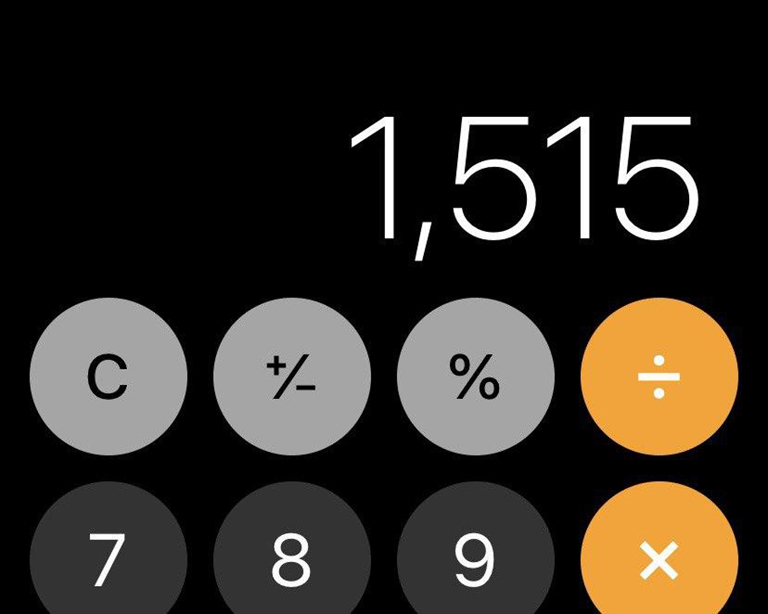
Did you mistype in the Calculator app but you don't want to hit clear ("C") and lose all of your previous work? To delete individual digits, swipe left or right over the numbers. Each swipe will remove a digit.
Hard press on the space bar of your iPhone’s keyboard to turn it into a trackpad, transforming your finger into a mouse so you can insert a cursor wherever you're writing. You'll know you've turned your keyboard into a trackpad when the characters blank out.
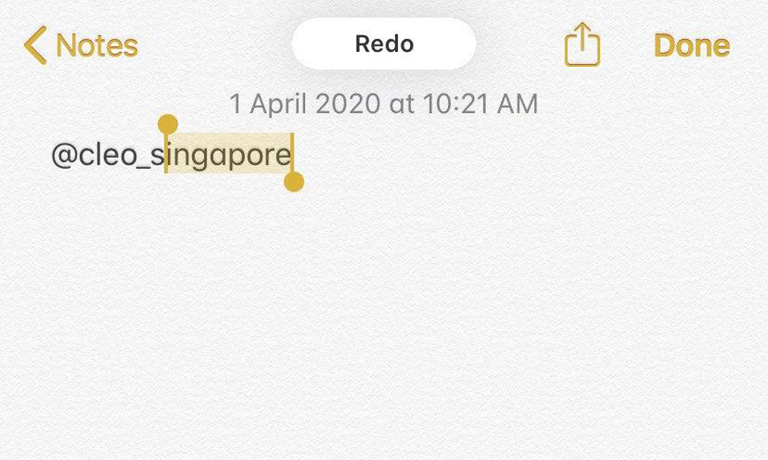
If you made a mistake typing something, swipe left with three fingers to "Undo." To "Redo," swipe right with three fingers.
Did you know that double tapping the space bar when typing in Mail, Messages, Notes, etc. puts in a period and a space? Make your typing easy…you'll never have to type a period again.
With iMessage apps, you can decorate messages with stickers, share a song, and even play games - all without leaving iMessage.
To start, find iMessage apps in the app drawer by opening Messages > Start a new message or go to an existing conversation > Tap the App Store icon > Select the game you want to play with your contact and begin playing.
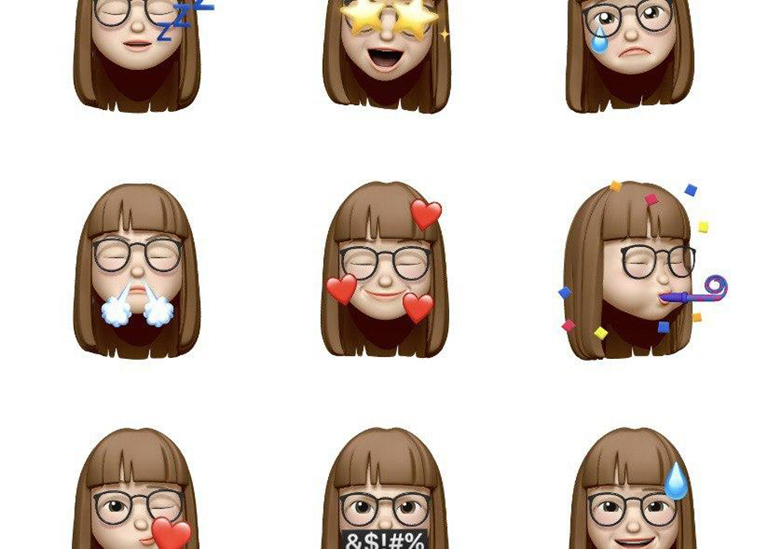
With iOS 13.4 and iPadOS 13.4 there are now nine exciting new Memoji stickers available in Messages, FaceTime, and any app that supports the keyboard.
Now there are even more ways to use Memoji stickers to express yourself - from celebrating to rolling your eyes or huffing with anger. Here's the full list of the nine new expressions, all based on popular emoji:
Find out more about using Memoji on iPhone and iPad here.
In Messages, touch and hold a conversation in the list, then tap one of the pre-populated replies.
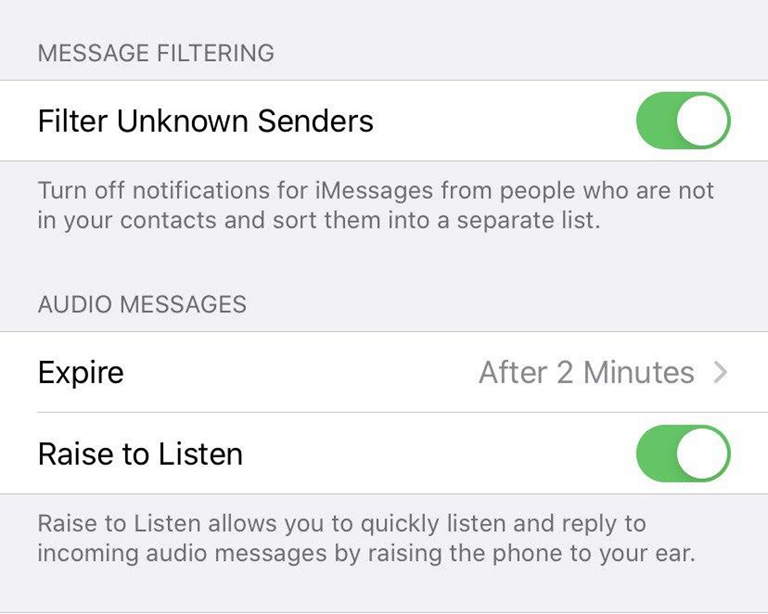
In Messages, you can filter messages from unknown senders, especially useful with the rise of misinformation and spam via text message.
Go to Settings > Messages and turn on Filter Unknown Senders. This turns off iMessage notifications from senders who aren't in your contacts and sorts the messages into the Unknown Senders tab.
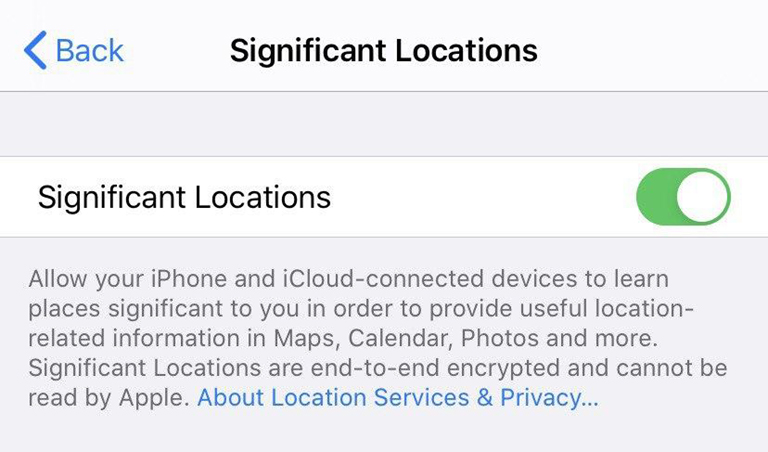
Do you have your iPhone paired to your car via Bluetooth so you can listen to your music? Or do you have CarPlay? If so, Maps will automatically mark the location of your car with a pin when you disconnect your iPhone from Bluetooth or CarPlay.
Make sure you turn Location Services on (Settings > Privacy, then select Location Services to turn it on), make sure that Significant Locations is on (Settings > Privacy > Location Services > System Services > Significant Locations, then turn on Significant Locations) and then turn on Show Parked Location (Settings > Maps, then turn on Show Parked Location).
Group FaceTime makes it easy to chat with multiple people at the same time. You can bring together up to 32 of your friends, family and/or colleagues in one FaceTime call. Great right now for a virtual happy hour, game night, dinner party, etc.
Start your Group FaceTime right from the FaceTime app. Open FaceTime and tap the + in the top-right corner. Enter the names of your contacts, their phone numbers, or emails. Once you're done, tap Audio or Video to start your Group FaceTime call.
Or you can start a Group FaceTime right from a group chat in Messages. Open Messages and go to an existing group chat or start a new group message. Tap the contacts at the top of the group conversation, then tap FaceTime and start your call.

You can share folders with friends, family, colleagues and students via a private link in iCloud Drive. Anyone who has access can see the folder in iCloud Drive, add their own files, and get the latest versions of files. Find out more here.
This article was first published in CLEO Singapore.